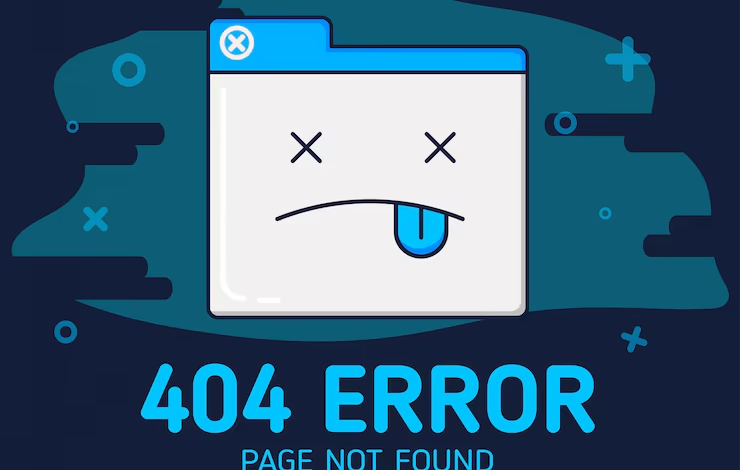
Introduction: Navigating Common macOS and App Development Errors
For those working with macOS, iOS, or app development, encountering errors is a part of the process. Developers and users alike often face frustrating technical issues that can halt productivity or disrupt the smooth functioning of apps. One such error that may pop up on your screen is:
“errordomain=nscocoaerrordomain&errormessage=could not find the specified shortcut.&errorcode=4.”
If you’ve stumbled upon this error, whether you’re developing a macOS app or simply using your device, understanding what it means and how to resolve it is crucial. This article will take you through the ins and outs of this specific error code, explain its potential causes, and provide step-by-step solutions to fix it.
What is the “errordomain=nscocoaerrordomain&errormessage=could not find the specified shortcut.&errorcode=4” Error?
At its core, the NSCocoaErrorDomain error code 4 typically refers to a problem where macOS or an application fails to locate a specific file or shortcut. The error message suggests that a shortcut, file, or resource that the system or an app tried to access could not be found. This can occur in a variety of contexts, from working with file system directories, linking specific app resources, to errors related to macOS services that manage shortcuts and file paths.
Here’s a breakdown of the key components:
- NSCocoaErrorDomain: This is the error domain associated with macOS’s Cocoa framework, a key part of macOS and iOS applications. It deals with fundamental system functionalities, including user interface components, file management, and much more. When an error occurs in this domain, it’s typically tied to internal file operations or resource handling.
- Errormessage: The error message “could not find the specified shortcut” suggests that the macOS or an app is trying to access a shortcut that doesn’t exist or is incorrectly linked.
- Errorcode 4: In the context of Cocoa errors, error code 4 usually indicates a “file not found” or “resource not found” issue. It’s a common error code related to issues in file management or references to non-existent files or locations.
This error is often triggered in applications or processes that try to access a file, directory, or shortcut that was either deleted, moved, or never created in the first place.
Common Causes of the Error
Now that we have a general understanding of the error, let’s take a look at some of the most common causes behind this issue:
1. Broken or Missing Shortcuts
A missing or broken shortcut is the most common cause of this error. Shortcuts are often created to point to files or resources, but if the target file is moved, deleted, or renamed, the shortcut will no longer function, leading to this error message.
2. Incorrect Path References in Apps
Apps that rely on predefined file paths may encounter issues if the specified path is incorrect or the file doesn’t exist at the location. Developers may inadvertently create shortcuts or path references that point to non-existent files or directories, triggering error code 4 when the app attempts to access those resources.
3. File Permission Issues
macOS, like other Unix-based systems, uses file permissions to control access to files and directories. If the permissions are not set correctly, the system or an app may fail to access the shortcut, resulting in the error message.
4. Corrupted App Installation or Configuration
If an application has become corrupted or misconfigured, it may fail to access certain resources, including shortcuts, files, or settings. This can be due to issues during installation, app updates, or system file corruption.
5. System Cache and Indexing Issues
macOS relies on system caches and indexing to track files and directories. Sometimes, the cache can become outdated or corrupted, leading to issues with accessing resources and triggering errors like the “could not find the specified shortcut” message.
How to Resolve the “errordomain=nscocoaerrordomain&errormessage=could not find the specified shortcut.&errorcode=4” Error
Now that we’ve identified the possible causes, let’s explore how to resolve this error. Here are some practical steps to fix the issue:
1. Check the Shortcut or File Path
The first step in resolving this issue is to verify the shortcut or file path in question:
- For Users: If you are using an app that’s throwing this error, try navigating to the shortcut’s target location. Is the file or resource still there? If it has been moved or deleted, try recreating the shortcut or updating it to point to the correct location.
- For Developers: Check the code or configuration files where the file path or shortcut is referenced. Ensure that the path is correct and points to a valid location. If the file or directory has been renamed, make sure the reference is updated.
2. Repair or Reinstall the Application
If the error is occurring in a specific app, try repairing or reinstalling the app to ensure that any corrupted files or misconfigurations are fixed. Here’s how:
- Reinstall: Completely uninstall the app, restart your device, and then reinstall the app from a trusted source, such as the Mac App Store or the official website.
- Repair: Some apps, especially those installed via the Mac App Store, may have a built-in repair option. Check the app’s settings or preferences for this option.
3. Clear System Cache and Rebuild Indexes
macOS stores file paths, app data, and system cache in specific locations. Sometimes, clearing system caches and rebuilding indexes can resolve issues related to missing shortcuts or file references. To do this:
- Clear Cache: You can use a third-party tool like OnyX or CleanMyMac to clean the system cache, or manually clear caches in the Finder by navigating to
~/Library/Caches. - Rebuild Spotlight Index: If the error is related to file indexing, you can rebuild the Spotlight index, which can fix any broken references. To do this, go to System Preferences > Spotlight > Privacy, and add and remove your hard drive from the list of locations to reindex it.
4. Check Permissions
If the error occurs because of permission issues, you may need to repair the permissions of the affected file or folder:
- Get Info: Right-click on the file or folder in question, select Get Info, and check the permissions at the bottom. Ensure that you have the correct permissions to access the file or folder.
- Disk Utility: You can also use Disk Utility to repair permissions on your macOS disk. This is particularly useful if the error is caused by system-level permission issues.
5. Update macOS and App Software
Software updates often include bug fixes for common errors. Ensure your macOS and any relevant apps are up-to-date:
- macOS Update: Go to System Preferences > Software Update and install any available updates.
- App Updates: Check the Mac App Store or the app’s website for any updates that might resolve this issue.
6. Restore from Time Machine Backup
If you’ve recently encountered this error and suspect that a system update or app installation may have caused the issue, you can restore your Mac to a previous state using Time Machine.
- Open Time Machine, select a backup from a date before the error occurred, and restore your files or system settings.

Conclusion: Fixing “errordomain=nscocoaerrordomain&errormessage=could not find the specified shortcut.&errorcode=4”
Encountering the error “errordomain=nscocoaerrordomain&errormessage=could not find the specified shortcut.&errorcode=4“ can be frustrating, but with the right troubleshooting steps, it can be resolved. Whether it’s a broken shortcut, incorrect path, or file permission issue, the solutions provided in this article should help you get back on track.
By systematically checking your shortcuts, reinstalling apps, clearing caches, and updating your system, you can fix this error and prevent it from recurring. If the issue persists, consider reaching out to Apple Support or the app developer for further assistance.
Understanding the causes of these errors and knowing how to fix them will not only make your workflow smoother but also improve your overall experience with macOS and app development.





